نحوه نصب ویندوز10 با قابلیت USB بوت
هنگام نصب نسخه جدید ویندوز بر روی دستگاه خود، انتخاب های زیادی دارید.
اگر رایانه شما درایو CD یا DVD ندارد، ممکن است بخواهید نحوه اجرای نصب را از طریق “USB قابل بوت” برای تنظیم سریع سیستم عامل خود بیاموزید.
اکثر رایانه ها و لپ تاپ های مدرن به طور کامل درایو CD یا DVD را کنار گذاشته اند و دیسک های نصب را منسوخ کرده اند. در حالی که این موضوع در بسیاری از زمینهها، مانند بازیهای ویدیویی و فیلمها، مشکلی نیست، اما با موانعی برای نصب برخی نرمافزارها مخالف است. ممکن است بخواهید نحوه نصب ویندوز 10 را با استفاده از USB قابل بوت بیاموزید.
این مقاله در مورد چیستی USB قابل بوت و نحوه استفاده از آن برای ایجاد رسانه نصب برای سیستم عامل های مختلف ویندوز برای نصب ویندوز 10 به طور عمیق توضیح خواهد داد. اگر از قبل USB قابل بوت خود را آماده کرده اید – به سادگی به بخش «نحوه نصب ویندوز با استفاده از USB قابل بوت» بروید و نسخه جدید ویندوز خود را در عرض چند دقیقه تنظیم کنید.
مزایای نصب ویندوز با USB بوت
موارد زیادی وجود دارد که ممکن است لازم باشد سیستم عامل خود را مجدداً نصب کنید یا به طور کامل یک سیستم عامل جدید تهیه کنید.
به عنوان مثال، اگر با یک خطای جدی مواجه شدید، هارد دیسک شما آسیب دیده یا خراب شد، یا در حال ارتقا/پایان دادن سیستم خود هستید، باید ویندوز را دوباره نصب کنید.
هنگام برنامه ریزی برای نصب مجدد یا نصب سیستم عامل ویندوز بر روی رایانه شخصی خود، باید فایل های نصبی لازم را از قبل داشته باشید. این به شما امکان می دهد سیستم را بوت و نصب کنید.
نکته: سعی کنید قبل از نصب یک سیستم جدید، یک رسانه نصب با استفاده از دستگاه خود ایجاد کنید. اگر امکان پذیر نیست، از دستگاه دیگری در نزدیکی خود استفاده کنید یا از کسی که می شناسید بخواهید به شما کمک کند.
از آنجایی که سیدیها و دیویدیها کمتر کاربردی میشوند، بسیاری از رایانهها و لپتاپها دیگر درایو برای خواندن و نوشتن دیسکهای فیزیکی ندارند.
این امر ایجاد یا استفاده از یک رسانه نصب را غیرممکن میکند مگر اینکه روی درایو USB قابل بوت باشد. در حالی که این ممکن است در ابتدا غیر عملی به نظر برسد، USB Sticks مزیت بزرگی نسبت به دیسک ها دارند.
با توجه به این واقعیت که تقریباً هر رایانه دارای یک پورت USB است که می توانید از آن برای اتصال دستگاه های خارجی استفاده کنید، USB ها به طرز باورنکردنی در دسترس هستند. این ساده ترین و ساده ترین روش نصب یک سیستم عامل است. امروزه می توانید یک USB قابل بوت برای نصب نسخه های مختلف ویندوز ایجاد کنید.
نحوه ایجاد یک USB قابل بوت ویندوز با ابزار Media Creation Tool
قبل از نصب ویندوز با استفاده از USB، باید خود رسانه نصب را ایجاد کنید. پس از اتصال درایو فلش USB، رایانه شما این را می خواند و به آن اجازه می دهد از USB بوت شود.
در زیر مراحل ایجاد این درایو فلش USB قابل بوت با استفاده از ابزار ایجاد رسانه صادر شده توسط مایکروسافت آورده شده است.
ابتدا باید USB خود را بسازید که توسط کامپیوتر شما خوانده و برای بوت شدن استفاده می شود.می توانید دستورالعمل های ایجاد یک USB قابل بوت را با استفاده از ابزار ایجاد رسانه صادر شده توسط مایکروسافت پیدا کنید
صفحه Microsoft Download Windows را در مرورگر وب خود باز کنید و روی دکمه Download tool now کلیک کنید.
ابزار را در رایانه خود ذخیره کنید. پس از پایان دانلود، ابزار ایجاد رسانه را راه اندازی کنید و هنگامی که از شما خواسته شد موافقت خود را با راه اندازی اعلام کنید، روی Accept کلیک کنید.
ایجاد رسانه نصب (درایو فلش USB، DVD یا فایل ISO) را برای رایانه دیگری انتخاب کنید و روی دکمه Next کلیک کنید.
زبان، نسخه ویندوز 10 و معماری سیستم مورد نظر خود را تنظیم کنید.
اگر نمی توانید تنظیمات را تغییر دهید، یک علامت در کنار گزینه Use the recomanded options for this PC قرار دهید و ادامه دهید.
درایو فلش USB را انتخاب کنید، سپس دکمه Next را بزنید و درایو USB خود را از لیست انتخاب کنید. فایل های نصب ویندوز در درایو USB شما شروع به دانلود می کنند.
دانلود بسته به سرعت اینترنت شما ممکن است زمان زیادی طول بکشد. اطمینان حاصل کنید که تا زمانی که ابزار ایجاد نشده است، روند را مختل نکنید.
چگونه از USB بوت کنیم؟ترتیب بوت کامپیوتر خود را تغییر دهید
پس از ایجاد یک رسانه نصب، باید بدانید که چگونه از USB بوت کنید.
ترفند این است: شما باید ترتیب بوت کامپیوتر خود را تغییر دهید. با انجام این کار، درایو فلش USB در بالای لیست اولویت های ترتیب بوت قرار می گیرد، به این معنی که رایانه شما ابتدا فایل های موجود در آن را می خواند.
ترتیب بوت را در بایوس کامپیوتر خود تغییر دهید تا از USB بوت شود. پس از اتمام این مرحله، در طول راه اندازی بعدی، سیستم شما بلافاصله از USB بوت می شود و از رسانه نصبی که ایجاد کرده اید، استفاده می کند و فرآیند نصب ویندوز را شروع می کند.
نحوه نصب ویندوز با استفاده از USB قابل بوت
با توجه به اینکه ترتیب راهاندازی رایانه شما با موفقیت تغییر کرد تا ابتدا از یک دستگاه USB بارگیری شود.اکنون میتوانید با نصب ویندوز با استفاده از فایل نصب USB خود، کار را انجام دهید.
توجه: مطمئن شوید که قبل از نصب از همه فایلهای خود نسخه پشتیبان تهیه کردهاید تا مطمئن شوید که هیچ داده ارزشمندی را از دست نمیدهید.
دستگاه USB خود را به پورت USB رایانه خود وصل کنید و رایانه را راه اندازی کنید. ممکن است از شما خواسته شود که کلیدی را برای بوت شدن از USB فشار دهید.
تنظیمات زبان، منطقه زمانی، واحد پول و صفحه کلید دلخواه خود را انتخاب کنید. هنگامی که از سفارشی کردن این تنظیمات راضی شدید، روی Next کلیک کنید. (توجه داشته باشید که این تنظیمات را می توان در آینده پس از اتمام نصب ویندوز 10 تغییر داد.).

نصب ویندوز
ادامه نصب ویندوز:
روی Install Now کلیک کنید و نسخه ویندوزی را که خریداری کرده اید انتخاب کنید. اکنون روی Next کلیک کنید تا مراحل نصب شروع شود.

نصب ویندوز
نوع نصب ویندوز:
نوع نصب خود را انتخاب کنید. میتوانید ارتقا را انتخاب کنید، که به شما امکان میدهد فایلها، تنظیمات و برنامههای فعلی خود را حفظ کنید. یا با انتخاب Custom یک نصب تمیز انجام دهید. در این مثال، ما سفارشی را برای نصب ویندوز جدید انتخاب می کنیم.

نصب ویندوز
برای استفاده از یکی از پارتیشن های موجود، آن را انتخاب کرده و روی Format کلیک کنید.
توجه: اگر هنوز از هارد دیسک خود نسخه پشتیبان تهیه نکرده اید، ممکن است بخواهید همین حالا توقف کنید، از همه چیز نسخه پشتیبان تهیه کنید و دوباره شروع کنید. هنگامی که یک پارتیشن را حذف کردید، نمی توانید داده هایی را که قبلاً در آن ذخیره شده است بازیابی کنید.
برای حذف یکی از پارتیشن ها، هر کدام را انتخاب کرده و Delete و سپس OK را بزنید

نصب ویندوز
اگر تمام پارتیشنهای موجود را حذف کرده باشید، فضای هارددیسک شما تخصیص داده نمیشود و باید پارتیشنهای جدیدی ایجاد کنید.اگر به تازگی یک پارتیشن موجود را فرمت کرده اید، اکنون به مرحله بعد بروید.

نصب ویندوز
اکنون روی New کلیک کنید و اندازه پارتیشن جدید خود را انتخاب کنید، سپس روی Next کلیک کنید.

نصب ویندوز
اکنون ویندوز یک پارتیشن جدید برای ذخیره فایل های سیستمی ایجاد می کند. برای پذیرش روی OK کلیک کنید.

نصب ویندوز
اگر می خواهید پارتیشن های بیشتری ایجاد کنید، این روند را تکرار کنید.پس از اتمام ساخت تمام پارتیشنهای مورد نظر، هر کدام را به جز پارتیشنی که میخواهیدفایلهای سیستم ویندوز خود را در آن ذخیره کنید، فرمت کنید. پارتیشن ها را یکی یکی انتخاب کنید و روی Format کلیک کنید، سپس وقتی از شما خواسته شد OK کنید

نصب ویندوز
حالا پارتیشنی که می خواهید ویندوز را در آن نصب کنید انتخاب کنید و روی Next کلیک کنید. نصب ویندوز 10 آغاز خواهد شد. رایانه شما ممکن است چند بار در طول فرآیند راه اندازی مجدد شود. این طبیعی است.

نصب ویندوز
پس از اتمام نصب، رایانه شما برای آخرین بار به طور خودکار راه اندازی مجدد می شود.

ودر آخر:
در نهایت، برای استفاده از برخی از ویژگی های جدید ویندوز 10، مانند بازیابی رمز عبور و دسترسی به One Drive، وارد حساب مایکروسافت خود شوید. اگر نمیخواهید با حساب مایکروسافت خود وارد شوید، روی رد شدن از این مرحله کلیک کنید و دستورالعملها را برای ایجاد یک حساب کاربری محلی دنبال کنید.

جهت بازدید از سایت و مقاله های بیشتر حتما به وبسایت میران رایان مراجعه کنید.
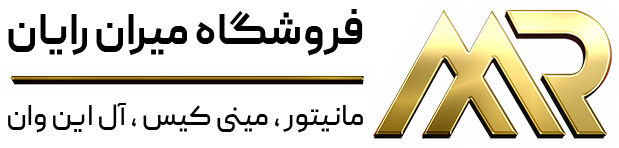



 سایز
سایز


Thanks!
my canadian drugstore
legitimate online canadian pharmacies
https://canadianpharmacypoint.com/
canadian pharmacies
canadian drugs online pharmacy
online pharmacy